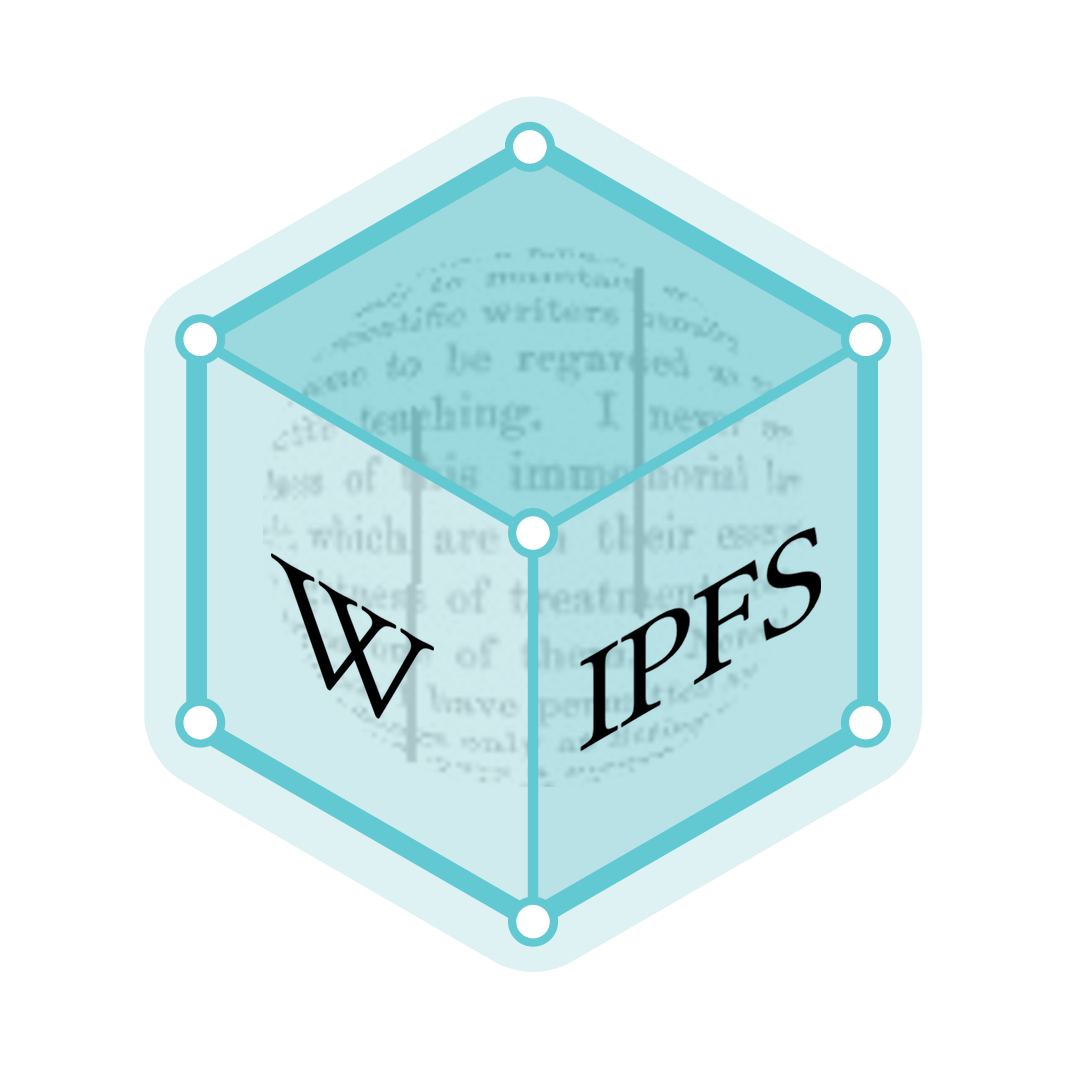Microsoft Paint
Microsoft Paint — многофункциональный, но в то же время довольно простой в использовании растровый графический редактор компании Microsoft, входящий в состав всех операционных систем Windows, начиная с первых версий.
| компонент Windows | |
| Paint | |
|---|---|
| | |
 Скриншот Paint из Windows 7 и пример простейшего рисунка, созданного с его помощью | |
| Тип компонента | Растровый графический редактор |
| Включён в | Microsoft Windows |
История
Первая версия Paint появилась в Windows 1.0. В Windows 3.0 был переименован в PaintBrush. Но потом в Windows 95 и поздних версиях Windows он был опять переименован в Paint (однако, программа может вызываться и командой-затычкой pbrush, что есть явное сокращение от Paint Brush). В версии из Windows 3.x и более ранних версиях поддерживались только форматы MSP (1-битные монохромные изображения), BMP, PCX и RLE. В последующих версиях из этих форматов осталась поддержка лишь одного — BMP.
В Windows 95 была введена новая версия Paint. Тот же самый интерфейс продолжает использоваться в следующих версиях Windows. В Windows 98, Windows 2000 и Windows ME изображения могли быть сохранены в форматах GIF и JPEG, если были установлены необходимые графические фильтры от Microsoft (обычно они устанавливались вместе с другими приложениями от Microsoft, такими как Microsoft Office или Microsoft PhotoDraw). Начиная с Windows XP фильтры стали предустановленными, и добавилась поддержка форматов PNG и TIFF. В Windows Vista и Windows 7 полностью изменены иконки.
Windows 7
В Windows 7 Paint впервые был полностью переработан, получил ленточный (Ribbon) интерфейс, дополнительные кисти и фигуры, схожие с библиотекой Microsoft Office. Краткий обзор нововведений:
- 9 разновидностей кисти (Brush):
- Обычная кисть (теперь — сглаженная).
- Каллиграфическая кисть 1 (кисть с наклоном в 45 градусов влево).
- Каллиграфическая кисть 2 (кисть с наклоном в 45 градусов вправо).
- Баллончик (остался без изменений).
- Масляная кисть (мажет толстым штрихом).
- Пастельная кисть (похожа на цветной мел).
- Маркер (закрашивает цветом наполовину).
- Текстурный карандаш (тонкая кисть для имитации жесткого карандаша).
- Акварель (полупрозрачная плавная постепенно исчезающая кисть).
- Также обновилась библиотека фигур: к стандартным эллипсу, прямоугольнику, вектору, кривой, многограннику и скруглённому прямоугольнику добавилось ещё 17 фигур, среди которых: треугольник равнобедренный, треугольник прямоугольный, ромб, пяти- и шестиугольник, стрелки вправо, влево, вверх и вниз; звезды: четырёх-, пяти- и шестиугольная; прямоугольный, круглый и «думающие» пузыри для комиксов, сердце и молния.
- Нарисовав фигуру, можно ещё настроить её параметры: повернуть, растянуть, изменить цвет и фактуру.
- 7 разновидностей заливки/контура:
- Также в меню «Вид» добавлены: новая линейка, режим предпросмотра печати.
- Возможность получения материала для редактирования со сканера.
- Теперь возможно использовать разные стили для каждого фрагмента текста внутри одной рамки.
- Шкала масштаба нанесена как в сторону увеличения, так и в сторону уменьшения.
Возможности и приёмы работы
Многократное увеличение или уменьшение инструмента
Выберите один из инструментов «Кисть», «Ластик», «Линия» или «Распылитель» и нажмите клавиши Ctrl и NumPad +. Чем дольше держать нажатой эту комбинацию, тем больше будет увеличиваться инструмент. Соответственно, если зажать Ctrl и NumPad −, то инструмент будет уменьшаться.
Выбор третьего цвета для рисования
Все[кто?] знают, что на левую и правую кнопки мыши можно назначить разные цвета, щёлкнув соответствующей кнопкой на палитре. Однако, если при этом зажать клавишу Ctrl, можно дополнительно указать третий цвет. Для его использования зажмите и держите клавишу Ctrl. С приходом операционной системы Windows 7, после появления Цвет 1 (Color 1) и Цвет 2 (Color 2), эта функция была убрана.
Пипетка
Инструмент «Одноразового» действия — после применения автоматически возвращает тот инструмент, который был активен до её включения. Левой кнопкой берёт основной цвет, правой — фоновый. С нажатым Ctrl берёт «третий» цвет.
Заливка
В связи с тем, что в Paint не используется антиалиасинг и полупрозрачность, заливка аккуратно и чётко заполняет области, обведённые любыми кривыми линиями. Пользуясь заливкой и пипеткой, можно быстро стереть множество деталей одного цвета на фоне другого — достаточно залить этот фон цветом деталей, а затем вернуть ему его цвет.
Залить тонкий наклонный контур сложно, потому что часто он не имеет смежных точек на всём своём протяжении. Иногда эту задачу проще решить, сделав его толще — продублировав этот контур рядом с помощью возможностей выделения с прозрачностью и копирования.
Замена цвета или ластик
Инструмент «Ластик» работает, фактически рисуя вторым — «фоновым» — цветом там, где им проведут при нажатой левой кнопке мыши. Однако, если им водить при нажатой правой кнопке, то он будет «стирать» фоновым цветом только то, что нарисовано первым — «основным» — цветом.
Десятикратное увеличение
Выберите инструмент «Лупа» и щёлкните мышью на границе панели под восьмикратным увеличением.
Выделение
Выделенный фрагмент оказывается «плавающим» (он может быть перенесён в любое место рабочей области без изменения самой картинки), а его место заполняется фоновым цветом. При этом, если в момент начала перетаскивания нажата клавиша Ctrl, в начальной позиции остаётся «штамп» — туда впечатывается копия плавающего выделения (при первоначальном перемещении получается так, как будто унесена копия выделенного, а на исходном месте ничего не изменилось). Если нажата клавиша Shift — то подобный штамп делается и во всех промежуточных точках перемещения.
Прозрачное выделение
Прозрачным считается цвет, который в момент выделения назначен фоновым (назначается правой кнопкой мыши — как с палитры, так и с рабочей области инструментом взятия цвета (пипеткой).
Пользовательская кисть
Сделайте сбоку от своего изображения свободное поле, отодвинув в сторону правый или нижний край полотна за имеющийся на нём маркер (добавленная область будет закрашена «фоновым» цветом). Нарисуйте там, на фоновом цвете, картинку, которую хотите использовать как кисть. Выделите эту часть изображения в режиме прозрачного фона и, зажав Ctrl, чтобы оставить её копию для следующих применений, перенесите выделение в то место, где должен начаться штрих такой кистью. Теперь зажмите клавишу Shift и перемещайте выделенный фрагмент. Он будет оставлять след — так же, как оставляет след инструмент кисть (можно сказать, что шлейф от изображения примет вид карточной колоды).
Подрезка вставленного изображения
Это удобно, например, при подготовке скриншотов, когда нужно не всё изображение экрана, а его центральная часть. Можно нажать PrintScr или Alt + PrintScr,, чтобы поместить в буфер обмена изображение всего экрана или активного окна, и вставить его в Paint. Вставленное изображение оказывается выделенным, и поэтому его можно перемещать. Перемещаем его влево-вверх так, чтобы ненужная часть изображения оказалась за пределами области рисования — так после снятия выделения изображение оказывается подрезанным слева и сверху. Затем снимаем выделение, щёлкнув за его пределами справа или снизу, и получаем возможность уменьшить область рисования, переместив её нижний и правый края — так изображение становится подрезанным и с оставшихся сторон.
Вставка
При вставке размер рабочей области увеличивается так, чтобы вмещать в себя вставляемое изображение. Пользуясь этим, можно измерять размеры изображений — достаточно перед вставкой уменьшить за нижний правый угол размеры рабочей области до минимальных, а после вставки посмотреть на «атрибуты» изображения.
Недостатки
- Нет возможности, создавая изображение, указать его размер.
Такая возможность есть в Paint, начиная с Windows 7. Для этого необходимо выбрать пункт «изменить размер», где затем во всплывающем меню можно указать либо проценты, либо пиксели.
- Поворот изображения возможен только на угол, кратный 90.
- Нет поддержки прозрачности.
- Нет слоёв.
Ссылки
- Lakewood Public Library Presents: Microsoft Paint!
- CanvasPaint an online clone of the application
- Editing and Converting Graphics in Microsoft Paint
- MS Paint возможности Статья о функциях и возможностях в MS Paint
- TheDryEraseBoard MS Paint Tutorials
- Полный список клавиатурных команд